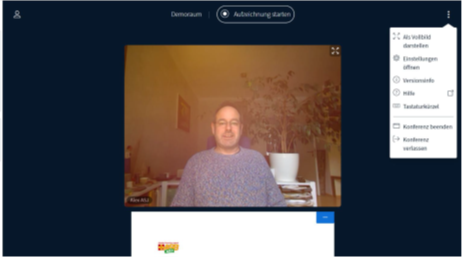Am Kurs teilnehmen (BigBlueButton oder Zoom)
Es besteht die Möglichkeit die Konferez mit BBB oder Zoom zu starten.
Informationen zur Teilnahme mit Zoom finden Sie hier.
Bei der Benutzung von BBB folgen Sie bitte der folgenden Anleitung.
Mikrofon einschalten
Egal ob als Teilnehmer*in oder als Moderator*in, beim Beitritt in eine Konferenz oder beim Start einer Konferenz müssen Sie zunächst das Audio freischalten.
Sie klicken dazu auf das Mikrofon [Mit Mikrofon], sonst könnten Sie in der Konferenz nicht sprechen.
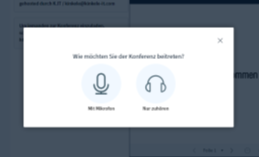
Es öffnet sich nach ein wenig Wartezeit dieses Dialogfeld:

Klicken Sie auf [Ja], wenn Sie sich hören können. Sie werden nun in den Konferenzraum geleitet.
Haben Sie anfangs auf [Nur zuhören] geklickt und wollen das während der Konferenz ändern, klicken Sie bitte auf das Telefonhörer-Symbol, um dort das Mikrofon freizuschalten. Falls der Ton bei der Rückkehr aus Breakout-Räumen nicht funktioniert, können Sie hier auch den Ton wieder starten.
Emoji-Status setzen und aufheben
Alle in der Konferenz können einen Emoji-Status setzen, indem sie in der Teilnehmer*innenliste auf ihren Namen klicken und anschließend [Status setzen] auswählen.

Es erscheint eine Auswahlliste für verschiedene Emoji-Status-Symbole. Mit Klick auf ein Symbol wird das entsprechende Symbol in der Teilnehmendenliste angezeigt. Der Emojistatus bleibt bestehen, bis er aufgehoben wird. Dazu erneut auf den Namen klicken und nun [Status zurücksetzen]
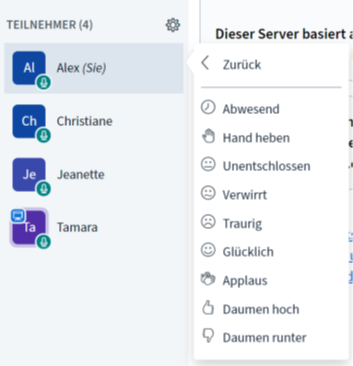
Das Mikrofon-Symbol am Teilnehmer*innen-Icon zeigt, dass Ihr Mikrofon angeschaltet ist.
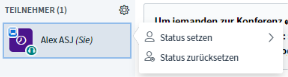
Das blaue Bildschirmsymbol steht für die Moderatorenrolle, der Kopfhörer steht bei Personen, wo das Mikrofon deaktiviert ist, die also nur zuhören.
Der Konferenzraum bei aktivierter Kamera
Konferenzteilnehmer*innen, die ihre Kamera eingeschaltet haben, werden oberhalb des Präsentationsfensters angezeigt. Bei sehr vielen Konferenzteilnehmer*innen haben nicht alle Platz. Diejenige bzw. derjenige, der gerade spricht, wird auf jeden Fall angezeigt.
Wenn Sie auf den Strich rechts unterhalb des Fensters klicken, schließt sich das Präsentationsfenster.
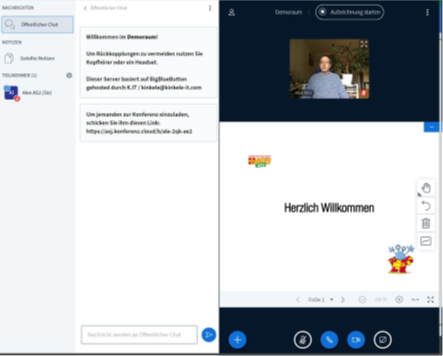
Stattdessen sehen Sie dann mehr Konferenzteilnehmer*innen in der Fläche des Präsentationsfensters.
Konferenzen mit sehr vielen Teilnehmer*innen funktionieren besser, wenn alle, die nicht sprechen ihr Mikrofon und bei nicht so stabiler Verbindung ihre Kamera ausschalten.
Öffentlicher Chat
Alle Konferenzteilnehmer*innen können in den öffentlichen Chat schreiben.
Dinge, die im öffentlichen Chat geschrieben werden, können alle Konferenzteilnehmer*innen sehen.
In der linken Spalte können Sie zusätzlich zwischen Öffentlichem Chat und geteilten Notizen umschalten.
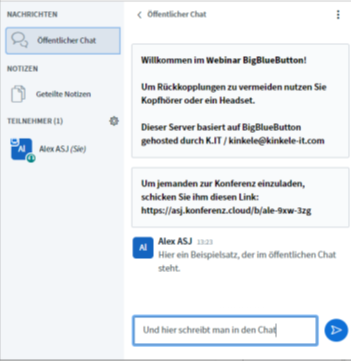
Klicken sie jeweils das an, was alle sehen sollen. Beiträge im öffentlichen Chat werden oberhalb des Eingabefeldes angezeigt.
Im Eingabefenster können Sie Beiträge schreiben und durch Klick auf den Pfeil oder Betätigen der [Return]-Taste wird der Chatbeitrag für alle sichtbar veröffentlicht.
In größeren Videokonferenzen schalten am besten alle außer der Moderation das Mikrofon aus. Wenn Sie etwas beitragen wollen, melden Sie sich im öffentlichen Chat zu Wort. Die Moderation ruft sie dann auf, indem sie Ihr Mikrofon an- und nach Ende des Beitrags wieder ausschaltet.
Privater Chat
Einen privaten Chat sehen nur die beiden am privaten Chat beteiligten Konferenzteilnehmenden.
Man startet ihn, indem man auf das Teilnemer*innen-Symbol der/des Teilnehmenden klickt. Es öffnet sich dann das Menü „Privaten Chat starten“ Klickt man darauf, beginnt der private Chat.
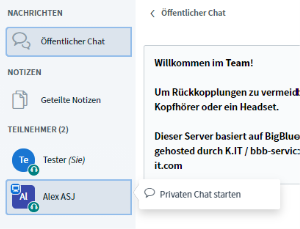
Die privaten Chats werden unter dem öffentlichen Chat angezeigt. Durch Klick auf das Symbol gelangt man hinein.
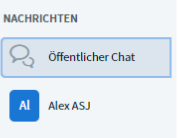
Geteilte Notizen
Geteilte Notizen eignen sich z.B. für Brainstormings oder die Dokumentation wichtigster Besprechungsergebnisse als Rohversion eines Protokolls. Alle Konferenzteilnehmenden können in die geteilten Notizen schreiben. Sie müssen einfach mit der Maus in das Textfeld klicken und dann schreiben. Alles, was in den geteilten Notizen steht, wird mit Schließen des Konferenzraums gelöscht. Das gilt auch für die geteilten Notizen in Breakout-Räumen.
Mit dem Button rechts können die geteilten Notizen gespeichert werden.
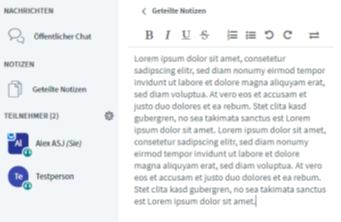
Eine BigBlueButton-Konferenz verlassen oder beenden
Klicken Sie auf die drei Pünktchen oben rechts im Konferenzraum.
Um als Moderator*in die Konferenz zu beenden auf [Konferenz beenden] klicken.
Um als Teilnehmer*in die Konferenz zu verlassen auf [Konferenz verlassen] klicken.